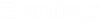Coaxial Powering - Overview
Power blocks, Cables, Splitters, and power inserters are the only devices that can be placed during the powering design mode. Any of these devices can be selected for placement during powering design, or can be 'inserted' into existing design, after the Coax network is completed. They will be selected from the Coax equipment toolbar just like any other device used in Coax design. To begin powering design select the powering command from the Placement section dropdown:
By selecting the powering command, the user can place power supplies and power jumpers/cords (cable) and splitters to be used for connecting the devices which contain power ports. The Coax software detects whether a splitter is placed during powering design mode (as opposed to Coax design mode) and will consider any splitter placed during powering mode as a power splitter.
Tip: When routing a power cord from a supply location that is located several (or many) spans away from the insertion device, and the user needs to include some additional cable distance (i.e. to account for the power cord which runs from a supply cabinet up to the actual strand location on the pole…sometimes 20’ or more from the cabinet), add that footage to the ‘initial’ span footage, and key-in this initial footage. All additional spans in this power cord routing can be selected in the same manner that coax design is routed—by simply clicking on each strand or trench footage.
From the Placement section dropdown, the Power Supply Boundary command is used to place new or modify existing Power Supply Boundaries. The boundary should include all Coax design and devices, including all inserters, splitters, jumpers, and a single power supply that will be used to power all design within the boundary.
If power supply boundaries are preferred, rather than power blocks, select:
The final step of coaxial powering includes the actual voltage and current calculations of all the coaxial devices and updating the Amp blocks and supply block information from those calculations. This is accomplished using the Process Powering command from the Coax tab:
This command should not be executed until all powering elements have been placed in the design-including all power blocks (or power boundary), inserters, splitters, power cables, and the power supply itself. When Process Powering is selected, the user will be asked to click on the power supply or boundary to be processed, rename or accept the name of that power supply, and then click OK. This will begin the powering and calculation mode of the selected power supply. When finished, there will be a highlighted route showing where the power calculations occurred.
There will also be a powering report displayed that will provide voltage and amp draw, resistance, power direction, and success or failure status on every active that was powered. The column headers and the information they provide are defined below:
- Index: Mslink
- Device: Model Name (Amps and Supplies also show the user defined name)
- Powcnt: Power House Count
- Single_Curr: Current Draw of the device itself during current session
- Resistance: calculated at this device à cable model Ohms (per 1000 units) multiplied by distance
- Cal_Curr: Actual Current Draw at device during current session
- Current: Original Current when command started
- Cal_Volt: Actual Voltage at device calculated during current session
- Voltage: Original Voltage when command started
- Cal_PS_Dir: PS direction as determined during current session
- PS_Dir: Original PS Direction when command started
- Side: Upstream or Downstream
- Status: Passed, Failed or Caution
Highlighting any device in the 'Tree View' in the left hand pane, will display that device and any 'children' devices downstream from that device, in the right hand pane.
Highlighting any device in the right hand pane, and then right clicking it will provide options for locating that device in the tree, locating it on your map, or copying the report information for all highlighted devices to paste in a text or spreadsheet document.
If it is desired to obtain a complete report on the entire powering process, this can be done by right clicking any cell in the right hand pane and selecting the 'Save As…' option-the entire power report can be saved in a text file or in a 'comma separated values' file:
After the powering has been processed and applied, the highlighted powering trace can be removed by selecting the 'Clear Highlight' option on the menu:
- From the Utilities section of the Coax tab, select Change Power Count %:
- Enter a percentage to reduce the current draw requirements-i.e. if you enter 50 in the key-in window, this will reduce the power requirements for the taps in your design for this area to 50% of the total house count.
- Define a shape for the PowCnt % reduction to be in effect.
- Select OK (after the defined area for powering reduction is processed) and then continue powering.